Before you start
-
To view and run this report, the following staff permission must be enabled: “Membership Reports”
Contents
- Report's location
- Understanding the report's filters
- Memberships vs. Members
- Reading the results
- Things to know
Report's Location
- Select the Reports tab and choose Clients from the tabs on the left.
- To narrow the list, select Marketing from the filters and then click Membership to open the report.

Note: You can always use the search bar at the top right to search for Membership by name, and if it's a report you use often, then consider making it one of your favorites.
Understanding the report's filters

-
Compare Past Dates: Click this check box to select start and end dates. This will allow you to compare and focus on the number of active members between two date ranges.
-
Location Sold: Use the
dropdown menu to filter results for a specific location or for all locations. -
Include à la Carte Items: Tick this checkbox to show pricing options not attached to a contract.
-
Include Returned Memberships: Tick this checkbox to show memberships that were returned by the client.
-
Tagged Clients Only: Use this
checkbox to run the report for tagged clients only. To learn about tagging, click here.
Memberships vs. Members
Let’s begin by defining how MINDBODY thinks about memberships and members. In your MINDBODY site, you have the ability to set up and sell a membership. The client that buys the membership becomes a member. The most important thing to remember when sorting out the lingo is memberships are the things that are sold and members are the people who bought the membership.
To learn more about memberships vs. members, we recommend reading the What is the difference between Active Members vs. Active Memberships?.
Reading the results
When it comes to the Membership report, both memberships and members are tracked. Memberships are listed on the left-hand side of the report while members are listed on the right.
The numbers you see may not match on the left and right sides. If this happens, you don’t have to worry, as the report is designed to count the number of memberships sold separately from the total number of members. The goal is to inform you how many memberships were purchased versus how many people are enjoying the perks as a member.
For an article that discusses the difference between active members vs active memberships, click here.
Client statuses defined
- System Status: This describes the state of the client’s pricing option: Active, Expired, Suspended, etc.
- Active: The client has an active membership on file.
- Non-member: The client has never purchased a membership pricing option.
- Expired: A client's membership pricing option on
account has reached its expiration date. - Suspended: The client had an active contract, but it's currently suspended on the Account Details screen. Note: Clients are also considered suspended if their profile has a scheduling suspension.
- Terminated: The client had an active contract, but it was terminated on the Account Details screen.
- Declined: The client's last automatic payment didn’t go through.
- Note: This applies to all memberships a client may have on their account. If a client has one active membership and another that is associated with an expired credit card, then their status will show as "Declined." Similarly, clients with multiple memberships (or shared memberships) will appear multiple times on the report for each declined membership (e.g., a client sharing a membership with two others would show up three times).
- Custom Status: This refers to statuses that you create and manually assign to a client on their Profile screen. Custom statuses override system statuses.
Ready to learn more about client statuses? Click the link to jump to the Client Profile screen
Your first view of the Membership report will be a summary of the number of memberships and members are on your site. Memberships are listed in the left column and members are listed on the right side. They are listed based on their current status
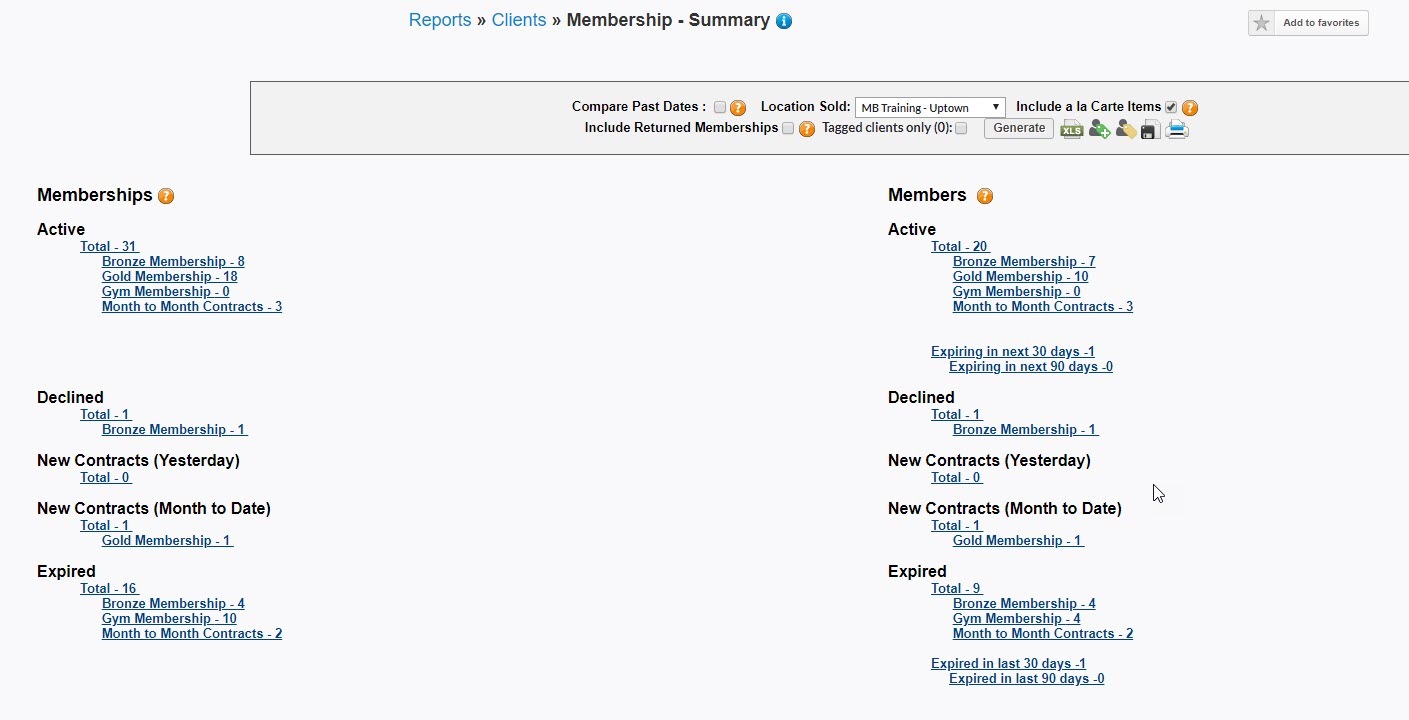
Active - Declined
- New Contracts (Yesterday)
- Suspended (not pictured)
- Terminated (not pictured)
- Expired
- Custom status (not pictured)
Note: Expired, terminated and suspended statuses only show up when applicable.
Membership - Pricing Options Detail view
To inspect the detail view, click on the name of the membership that you’d like a closer look at. If you click the link on the memberships side, you’ll get detailed information on memberships and the same if you click on the member side.
Once you’re on the detail view page, additional filters are available to use to zero in on the information you need.
-
Filter by: Choose from the dropdown menu to sort the detailed version of the report by All Memberships, Expiration Date, Active Date, or Agreement Date.
-
Renewal Status: Use the
dropdown filter to run the report for only Auto-Renewing memberships, onlynon Auto-Renewing -
View: Choose from the dropdown menu to run the report for All Memberships, Only New Contracts, or Only Auto-Renewing Contracts.
-
Membership: Choose to filter the report by
membership , or choose ‘All Memberships’. -
Status: From this
dropdown menu, you can choose to narrow the report's results by membership status, or choose “All”. -
Location Sold: You can filter the report to view memberships sold at specific locations.
-
Include à la carte items: Tick this
checkbox to have the report show memberships that aren’t connected to a contract. -
Include returned memberships: Tick this checkbox and the report will display memberships that have been returned by the client.
-
Tagged Clients Only: Use this
checkbox to run the report for tagged clients only. To learn about tagging, click here.
To get back to the Summary view, click the “Summary View” link on the top right corner of the page.
Things to know
- Clients must be marked as a member in order to show on this report. If you notice that some of your clients who are members and should show up on this report are missing, click here to go through the steps to mark them as a member of your business.
- Depending on how you’ve set up your filters before generating the report, the summary view and detail view may show different information.
- Future memberships will not appear in Pricing Options Detail view unless "Pay Now" is selected at POS.
- The “Member to” field on the detail view is calculated by looking at when the membership pricing option expires or the last autopay runs—whichever comes first.
- Results only include active membership types. When a membership is made inactive through the membership setup screen, it will no longer show on the Membership report.
